Each time I come again from a journey pictures journey I’m amazed by simply what number of images I’ve amassed in a couple of brief days. Photographs that I now should edit. For this reason this text is all about journey picture enhancing tricks to optimise your journey pictures enhancing workflow,making your life simpler whenever you come again with pocketfuls of SD playing cards.
You may apply these tricks to any software program you utilize. I have a tendency to make use of Adobe Lightroom for my day by day pictures enhancing wants, in order that’s the software program I’ll be utilizing on this article.
1. Backup All the things
To me, this is without doubt one of the basic journey picture enhancing ideas. The very first thing you could do. Shedding a whole SD card is considered one of my recurring nightmares. Or damaging the cardboard, or corrupting a whole laborious drive, or simply by chance deleting or dropping images.
Ethical of the story, don’t hold all of your eggs in a single basket and backup every part.
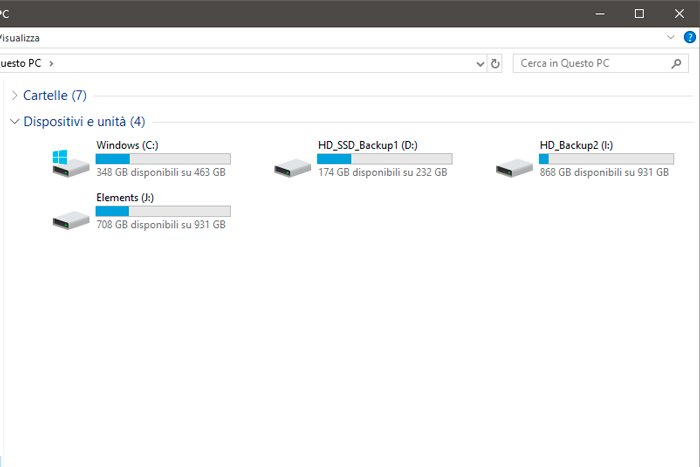
If you happen to normally journey together with your laptop computer, use it to obtain your images from the SD card and save the uncooked recordsdata. It’s good follow additionally save them on one other exterior laborious drive. And you must depart the recordsdata on the SD card till you could have not less than two copies of these uncooked recordsdata.
If you don’t journey together with your laptop computer, you should use totally different gadgets to do the identical backup job. A software that I discover very helpful since I hardly journey with my laptop computer is, for instance, the KEYMOX USD Hub.
This Filehub permits me to insert an SD card and a USB laborious drive by way of a WiFi connection. On this approach I can view the recordsdata on the SD card and on the laborious disk and simply switch recordsdata from one to the opposite.
Moreover, additionally it is a 6000mAh powerbank so I can recharge my cell phone if wanted.
2. Import
Upon getting all the pictures of your journey secured, it’s time to import the pictures. The import part is an operation that permits us to inform enhancing software program the place to search out the images you will work on.
Taking as reference Lightroom CC Traditional. the import course of will present you 4 totally different decisions.
- Copy as DNG: Copy the chosen recordsdata for import to the chosen location and convert them to a DNG file.
- Copy: Merely copy the chosen recordsdata for import to the placement you could have chosen.
- Transfer: Transfer the chosen recordsdata bodily from the place the place they’re now to the place chosen by you.
- Add: Don’t copy or transfer any recordsdata, merely inform Lightroom the place to go to search out the unique recordsdata you’re importing and all the time go to that location once they want the file.
I solely use the final choice, “Add”. This enables me to have a reference to the bodily file in Lightroom, and to create a “Sensible Preview” of all of the recordsdata I import.
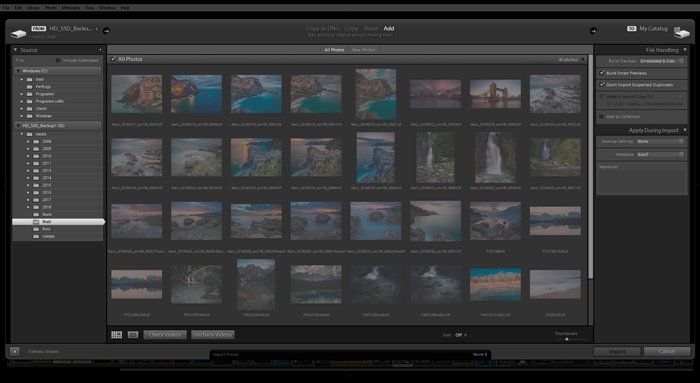
Creating Sensible Previews is a gradual course of, so depart it working after which go seize a cup of espresso or tea. While you come again you’ll be able to inform Lightroom to focus solely on Sensible Previews. You will notice how briskly the transition from one picture to a different and the smoothness of sliders turns into.
Throughout the import part in Lightroom you may also:
- Batch rename the recordsdata;
- Make a second copy in one other location as backup;
- Add metadata;
- Apply Develop Settings.
Develop Settings assist you to apply the identical primary growth parameters to the images you’re importing.
They are often helpful if you wish to give the identical appear and feel to the entire set of images.
3. Lens Correction
Earlier than continuing with the precise growth I normally choose all images taken with the identical lens. I choose one picture and I apply the lens and chromatic aberration correction. On the finish I copy these settings for the remaining images made with the identical lens.
If I took footage with totally different lenses, I repeat the steps for every lens.
Making use of lens and vignetting and chromatic aberration correction is a boring step of the workflow. However you could do it to you should definitely have file to develop.
This can be a fast strategy to proceed.
4. Normal Adjustment
Upon getting completed these steps, it’s lastly time to concentrate on enhancing images. I’ve all the time discovered it good to have one thing that binds all of the images of the identical journey, or of the identical a part of a journey.
I’m speaking about having the identical temper via totally different photographs, conditions, scenes.
That is very simple to do in Lightroom with presets. These are small recordsdata that inform Lightroom how you can transfer the sliders which might be within the Develop module.
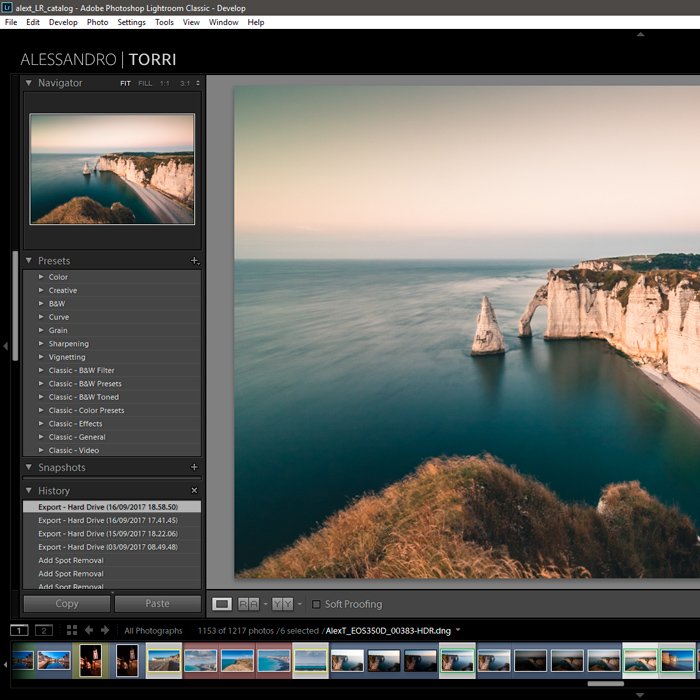
A small assortment of presets are already included within the Lightroom set up, however you’ll find extra, together with free ones, on the Web. You too can create your individual presets library in accordance with your individual style and elegance. I discover this to be an incredible choice.
Creating our personal presets lets you change tons of and tons of of images in a single click on together with your private model, the identical colors and tones. All of the images from the identical journey can have the identical temper.
One other strategy to velocity up your enhancing course of is to synchronise adjustments or copy & paste the identical develop settings. The Sync software lets you edit one picture after which apply the identical settings to all the photographs that you choose.
To do that it’s important to choose the primary picture with settings to synchronise, then choose all those you need to sync. After that, use the underside proper button to inform Lightroom to deliver the identical settings.
5. Use Digital camera Profiles
With the newest replace of Lightroom CC Traditional, Adobe has launched new primary Digital camera Profiles. They usually launched additionally a wealthy assortment of creative profiles.
These new profiles are similar to presets. And you’ll find each color and black and white profiles. However there are some distinction. In the intervening time, you’ll be able to’t create a private set of profiles like you’ll be able to with presets.
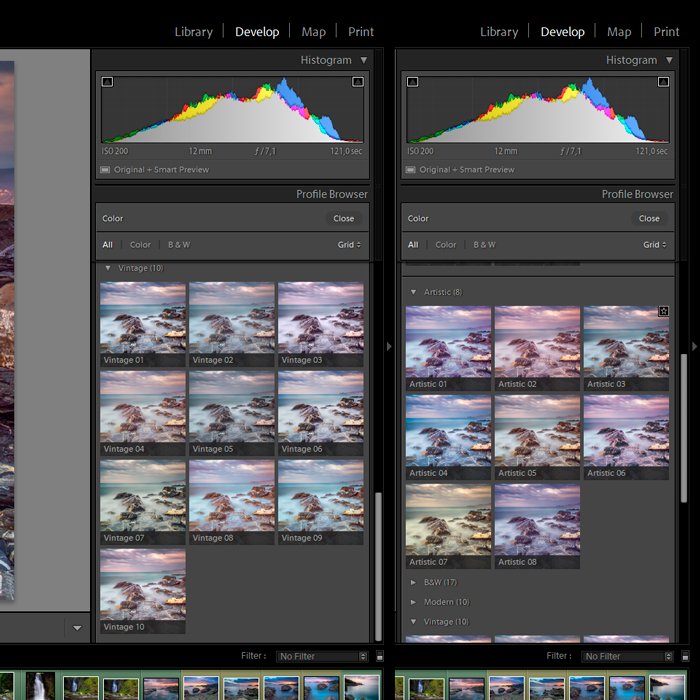
I counsel discovering the usual base profile that most accurately fits your digital camera’s uncooked file and your pictures model. I at the moment use the “Adobe Shade” profile for my Olympus digital camera. It appears to be the perfect compromise between highlights and shadows restoration, and the perfect color supervisor.
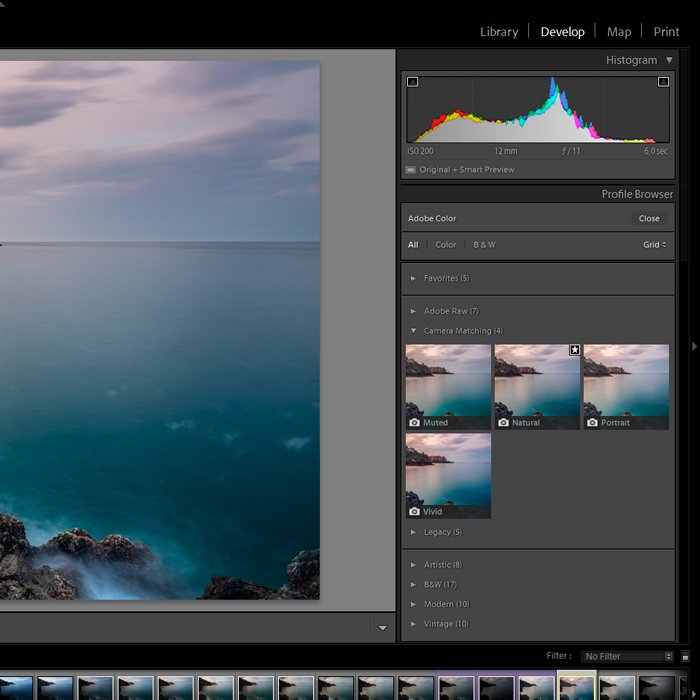
6. Make Native Changes
At this level you’ll find your self with a set of images you could have chosen to maintain, all with the identical model. Now you can begin refining each picture with small changes of the fundamental presets you used.
It’s because no preset will ever completely each picture. That is the time for exact enhancing for every picture.
It’s best to begin with the facet ratio. Take into account whether or not you need to depart it as taken by your digital camera, or give it a extra Instagram format with 5:4, or perhaps a panoramic 16:9 format.
Now, transfer on to straightening the falling traces, and above all any crooked horizons. Examine this two or thrice.
You also needs to take into consideration whether or not it’s applicable to make use of Lightroom’s Graduated Filter, Radial Filter, and even the comb software. These will let you choose the precise areas to make modifications to.
You too can use the “Vary Masks” perform on the underside of the panel devoted to Graduated Filters, Radial Filters or Lightroom Brush.
This lets you use a slider to pick out solely the pixels that fall within the Highlights or Shadows zone. Or decide a color vary and intervene on these.
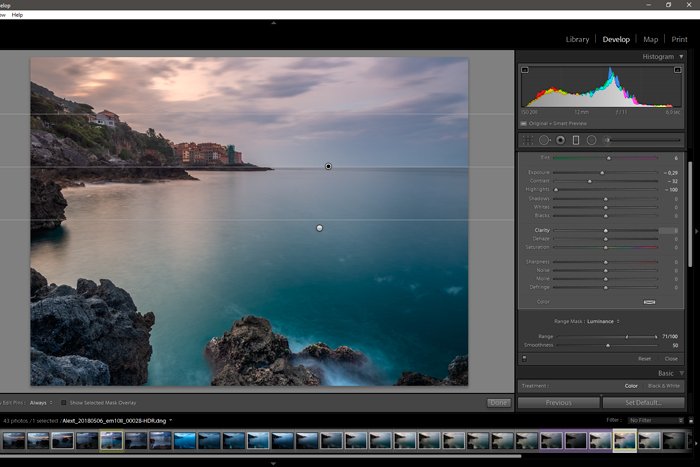
7. Colors
In the suitable panel of the Develop Module, you’ll find the HSL part. This panel lets you edit each element of the color spectrum in your picture. You may determine the Hue (e.g. deliver an orange just a little extra in the direction of pink or nearer to yellow), the Saturation and the Luminosity of every color.
The identical goes for Cut up Firming. Extra typically, this perform lets you change the color of highlights and shadows.
Let’s say you need to give a hotter tone to the shadows. First, discover a heat color that may suit your shadows. Then, choose the saturation that may change the quantity of tone within the chosen space.
8. Particulars
At this level my growth workflow with Lightroom ends. There are nonetheless a few steps that I choose to run in Photoshop. So I ask Lightroom to open the uncooked file with the adjustments made as a “Sensible Object” in Photoshop.
I attempt to give a vignetting look to all my images to draw the viewer’s consideration to any areas I could need to emphasise.
A buddy of mine, a panorama photographer, as soon as informed me that you just wouldn’t have to see the vignetting, however in the event you wouldn’t have it, your eyes will need it.
I all the time attempt to take away consideration from the much less attention-grabbing components of the picture and information the viewer’s eye to the place I need it to go.
As soon as completed with the vignetting, I export a TIFF file from Photoshop with all the degrees that I’ve saved.
9. Final steps
The ultimate step of the entire workflow is to re-open this TIFF file to generate a resized copy. To this resized file I’ll apply particulars and sharpening filters.
I choose to use sharpening when I’ve the file resized for a sure use. A file that’s for printing will want a distinct sharpening intervention than a file meant for Instagram or Fb.
Specifically I exploit “Sensible Sharpening” in Photoshop. It permits me to know precisely which areas want an intervention. And it leaves the others intact.
When I’ve completed resizing the file and making use of sharpening I save this file as Jpeg at most high quality. This would be the file that I’ll share on my Instagram, on Fb or on my web site.
I’ll all re-import this final file in Lightroom.
On this approach I all the time have an up to date catalogue prepared for any eventuality. Additionally, I make the most of what’s the best energy of Lightroom itself: organising all kinds of picture recordsdata.




